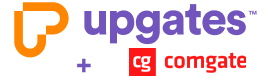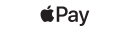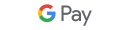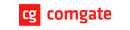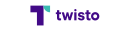Comgate
- Card payment
- Fast bank transfers
Comgate is a Czech payment gateway and financial service that allows merchants to accept payments from customers using various payment methods. It supports card payments (Visa, Mastercard), bank transfers, Apple Pay, Google Pay and other methods. Comgate is used primarily in e-commerce, but also in brick-and-mortar stores where it offers payment terminals.
What you will need
Before activating the add-on on Upgates, you need to sign a contract with Comgate.
Without access to the Comgate environment, you will not receive an identification key that will connect Upgates and Comgate.
Payment gateway activation
You can activate the Comgate payment gateway on Upgates very simply, conveniently and completely free of charge.
- Open your e-shop administration,
- Go to the Add-ons section,
- Search for Comgate and click Activate.
Test mode
After activation, a new Comgate payment will be created for you. Now you need to fill in the necessary payment details.
Setting up a connection in Comgate
If you have not created a connection yet, you can create one in the Comgate environment.
In the Integration / Store settings / Your store / Store connection section, click the Add button. You can find more information in the Comgate help.
It is important to set two values correctly in the connection
- Allowed payment method - set to HTTP POST protocol - backend
- Allowed IP addresses - set to your IP address.
You can find the IP address in the Comgate payment details in your e-shop administration.Attention! Each Upgates server has its own IP address. The IP address shown below in the screen is therefore only illustrative. Do not copy it from the image, but use your real IP address shown in the payment details in the Upgates e-shop.
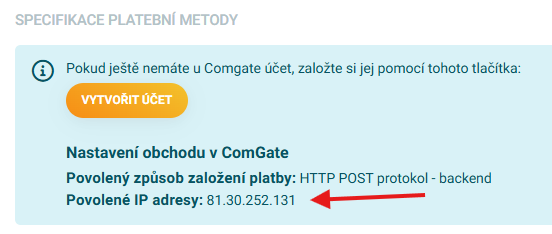
Setting up a payment method in Upgates
- Check, if necessary, edit the Name of the payment gateway.
- Fill in the store connection identifier and Password
You can find it in the Comgate Integration / Store Settings / Your Store / Store Connection. In the connection list, click on the editing pencil on the right.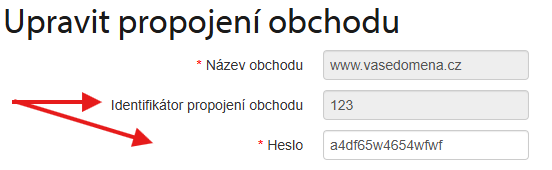
Transfer the copied values to the payment details in the administration of your Upgates e-shop. - Leave the test mode in the payment details in Upgates checked. You will only uncheck it once you have tested the payment method on your e-shop.
- In the Restrictions section, select which shipping methods can be used with this payment.
Once you are finished with the edits, check the Active box at the top and Save all changes. This will publish the payment method on your e-shop.
Other languages and foreign currencies
If you use multiple language versions on your e-shop and want to use the payment gateway on them, it is necessary to add another connection with the specific URL address of each language in the Comgate Integration / Connection / Store Connection section.
Comgate describes how to fill in the entire connection in its help.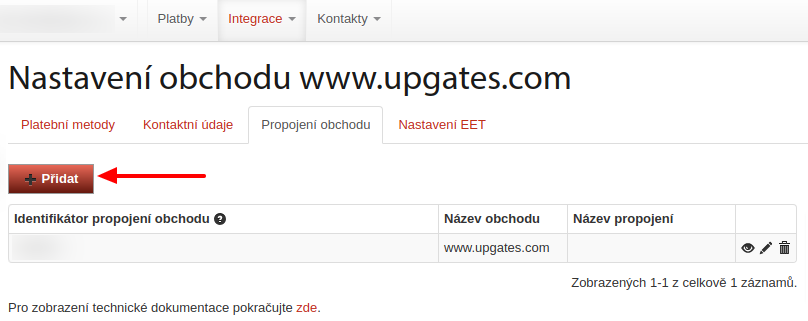
Activating multiple languages for the Comgate payment method in Upgates
If you have multiple language versions on your e-shop, you can influence the display of the payment method in these language versions in the payment details.
- Go to the Settings / Orders / Payments section
- Select the Comgate payment
- By checking the checkboxes in the Display in language field, you will influence the display of this payment in the selected language.
Foreign currencies
However, be careful when setting it up, because Comgate only allows specific currencies.
The minimum transaction amount is 1CZK; 0.1EUR; 1PLN; 100HUF; 1USD; 1GBP; 5RON
Apple Pay in the payment gateway Comgate
If you select payment by card, you will be redirected to the Comgate payment gateway after completing the order. Here you will be offered the option to choose Apple Pay payment if the order is made from an Apple device with an active Apple Pay payment. Another way of using Apple Pay (display directly as a payment type in the e-shop basket) is currently not available.
Troubleshooting Comgate payment gateway
The customer is not redirected to the Comgate payment gateway
If there are problems connecting the Comgate payment gateway and your e-shop, always check the correctness of the entered IP addresses in your Comgate user account. This could be, for example, a situation where the payment gateway does not return payment information to the e-shop, or there is an error with unauthorized access (Error [1400] - Access from unauthorized location), etc.
In the e-shop administration, you can find the necessary IP addresses in the Comgate payment details:
- Go to Settings / Orders / Payments.
- Open a Comgate payment.
- Individual IP address is in the Payment method specification section.
- Check in your user account in the Comgate administration that you have filled IP address correctly. How to set up your Comgate account is described in their help - more here.